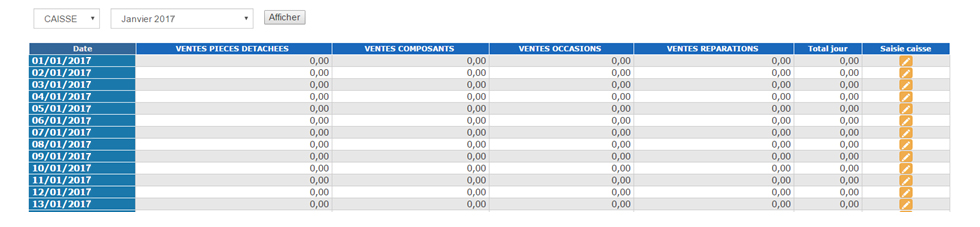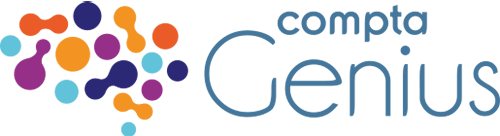Bonnes pratiques
1. Accès et présentation du logiciel
Rendez-vous sur www.comptagenius.fr.
Vous arrivez dans le dossier de votre société, dans notre exemple, le dossier REPARTOUT.
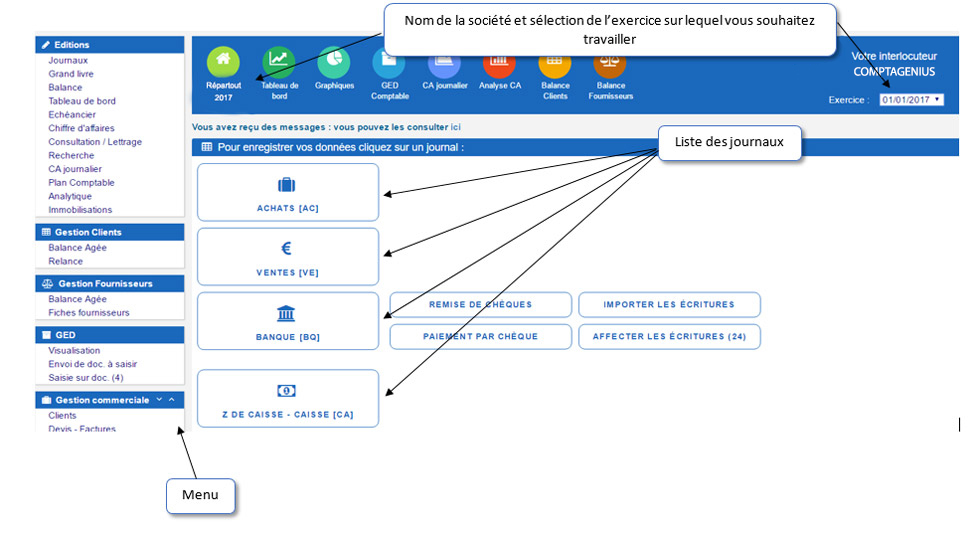
2. Saisie
2.1. Saisie intuitive
Cliquer sur le journal souhaité (exemple : « Achats ») :
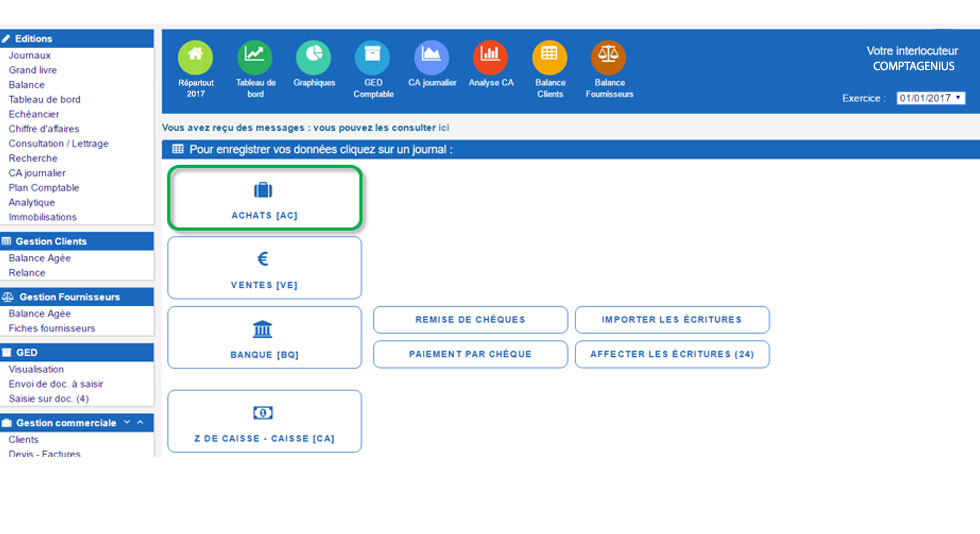
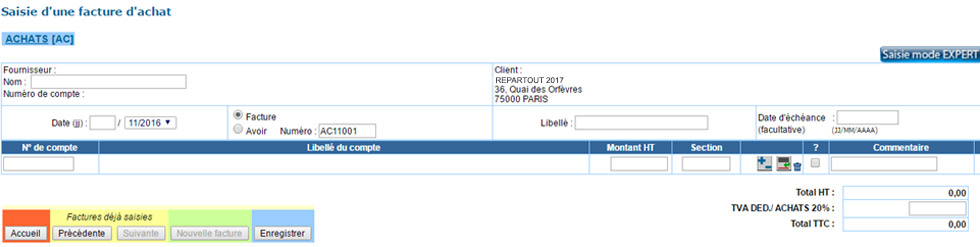
Zone à renseigner :
- N° de compte du fournisseur (les 3 premiers caractères suffisent)
- La date de la facture (ou cocher « avoir » le cas échéant »)
- Cocher s’il s’agit d’une facture ou d’un avoir
- Le libellé de l’écriture
- Le compte de charge associé à la facture (peut être recherché par libellé OU numéro du compte)
- Le montant HT
- Vérifier la TVA et la modifier si nécessaire
- Champs facultatifs : date d’échéance et commentaire
Une fois la facture saisie, cliquer sur « Enregistrer ».
Fonctionnalités supplémentaires :
![]() Calculette
Calculette
![]() Insérer une ligne de saisie
Insérer une ligne de saisie
![]() Supprimer une ligne de saisie
Supprimer une ligne de saisie
Raccourcis utilisables en saisie intuitive :
Tab : Changement de cellule de saisie
Ctrl + Entrée : Ajouter une ligne
Maj + Entrée : Valider l’écriture
2.2. Saisie mode « expert »
 Raccourcis utilisables en saisie « expert » : glisser la souris sur le bouton :
Raccourcis utilisables en saisie « expert » : glisser la souris sur le bouton : ![]()
Tab ou Entrée : Changement de cellule de saisie
Ctrl + Entrée : Ajouter une ligne
Maj + Entrée : Valider l’écriture
* : Reprendre le libellé de compte dans la cellule de libellé d’écriture
F2 : Reprendre le libellé de la ligne du dessus
↑ ou ↓ : Naviguer dans la liste des comptes
Entrée : Valider le choix du compte sélectionné
La comptabilité en ligne conserve en mémoire la dernière facture saisie sur le client et le fournisseur. Elle proposera directement le compte de charge ou de produit affecté au compte fournisseur ou client.
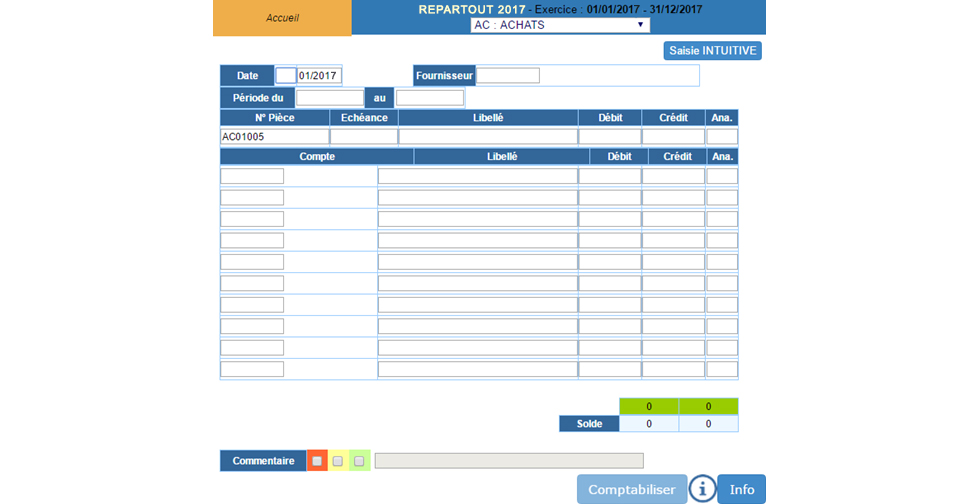
2.3. Saisie des règlements clients / fournisseurs (vérifier au préalable le paramétrage du journal auprès du cabinet)
2.3.1. Remise de chèques
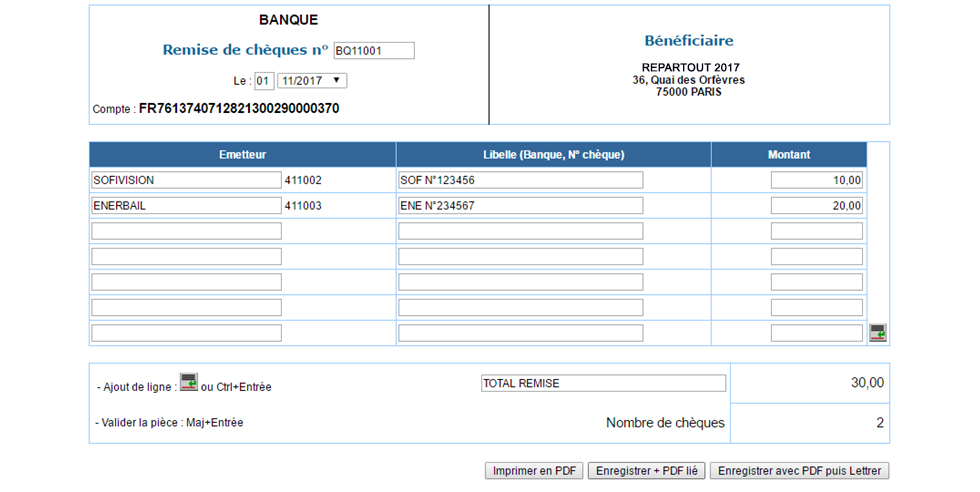
2.3.2. Paiement par chèque
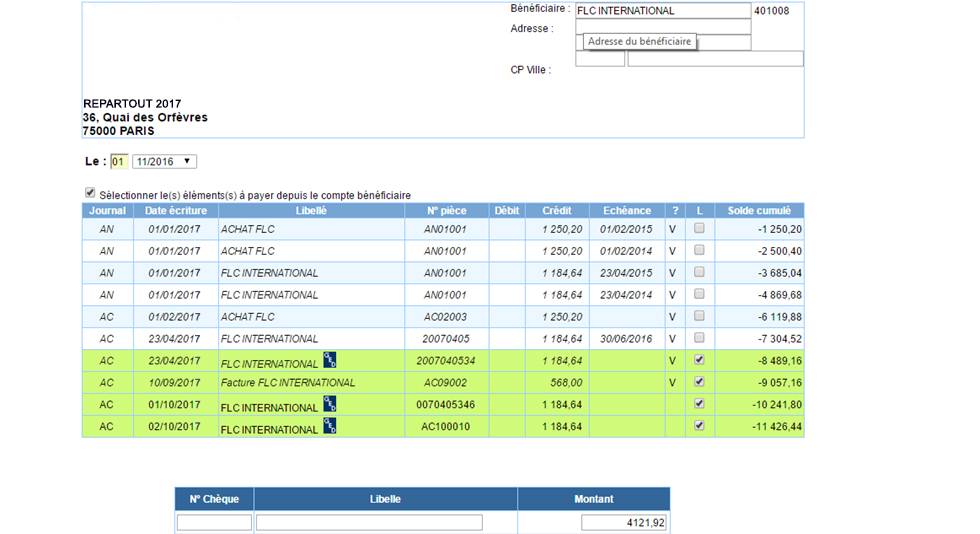
2.3.3. Prélèvements SEPA
La première étape consiste à indiquer le mode de règlement « Prélèvement » pour les clients prélevés dans le menu « Gestion Commerciale > Clients ».
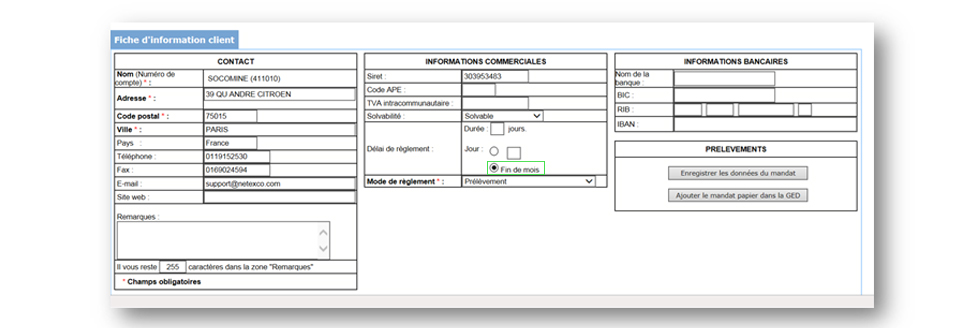
Le paragraphe « PRELEVEMENTS » apparaît alors à l’écran. En cliquant sur « Enregistrer les données du mandat » il est possible de renseigner les informations du client qui figureront dans les fichiers de prélèvement générés pour être envoyés à la banque. Les informations obligatoires pour la validation des prélèvements sont :
- la Référence Unique de Mandat
- les coordonnées administratives du créditeur
- l’Identifiant Créancier SEPA
- les coordonnées administratives du débiteur
- les coordonnées bancaires du débiteur IBAN / BIC
- le type de paiement répétitif ou ponctuel
- la date de signature du mandat
Le bouton « Ajouter le mandat papier dans la GED » permet d’ajouter un mandat scanné au format PDF pour conservation de celui-ci dans la GED du dossier. Une fois le mandat papier ajouté, le paragraphe « PRELEVEMENTS » change d’aspect et propose de nouvelles fonctionnalités :
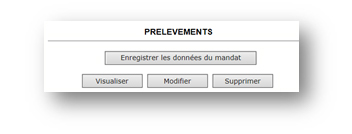
Le module de prélèvements est accessible depuis l’espace client en cliquant sur « Moyens de paiement > Prélèvements SEPA » depuis la page d’accueil. Il permet de comptabiliser les écritures de prélèvement à partir des écritures de vente non lettrées et comptabilisées sur les clients dont le mode de paiement (renseigné dans la fiche client) est le prélèvement.
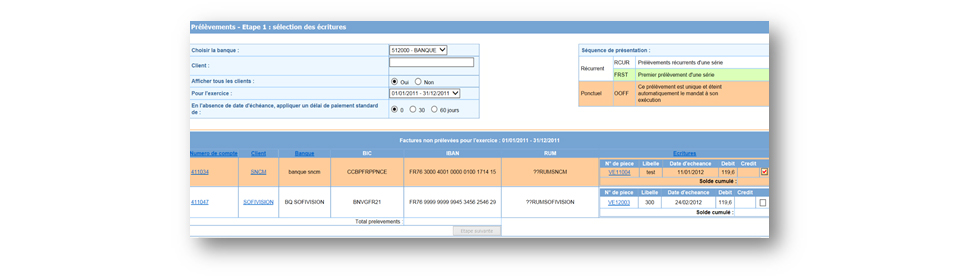
Sélectionner les écritures à prélever et cliquer sur « Etape Suivante ». Vérifier les données à l’étape 2 et valider : le fichier de prélèvement au format .xml compatible avec les normes SEPA est généré pour être envoyé à la banque.

La validation des prélèvements entraîne la comptabilisation des écritures dans le journal PR (sur le compte 58 ou 511 renseigné dans le Plan de Journaux par le cabinet).
2.3.4. Virements SEPA
La première étape consiste à indiquer le mode de paiement « Virement » pour les fournisseurs à virer dans le menu « Gestion Fournisseurs > Fiches fournisseurs ».
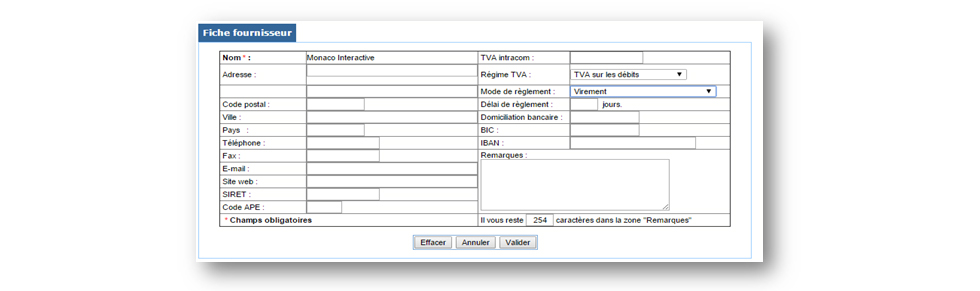
Les informations obligatoires pour la validation des virements sont : les coordonnées bancaires du débiteur IBAN / BIC.
Le module de virements est accessible depuis l’espace client en cliquant sur « Moyens de paiement / Virements SEPA » depuis la page d’accueil. Il permet de comptabiliser les écritures de virement à partir des écritures d’achats non lettrées et comptabilisées sur les fournisseurs dont le mode de paiement (renseigné dans la fiche fournisseur) est le virement.
Le fonctionnement est identique au menu précédent (Prélèvements SEPA) :
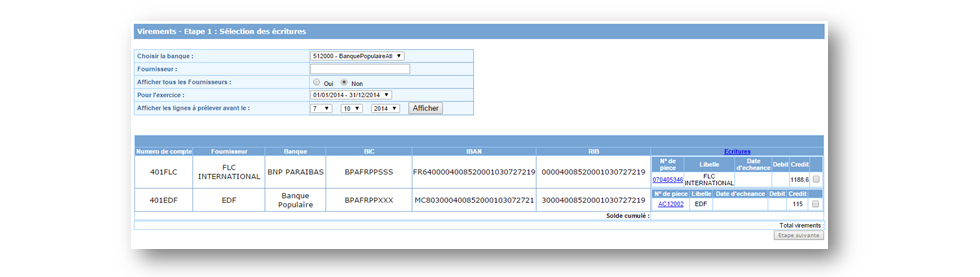
2.4. Saisie du Z de Caisse
Le module Z de Caisse personnalisé vous permet une saisie facilitée de vos recettes et remises quotidiennes :
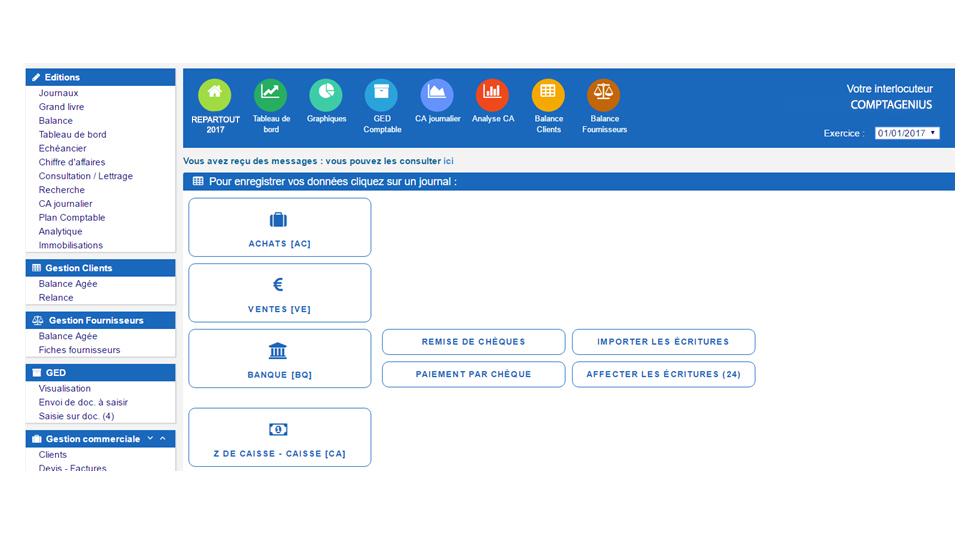
Saisir les chiffres d’affaires et règlements du jour, ainsi que les remises et dépenses dans les onglets correspondants. Le logiciel créera automatiquement les écritures comptables qui correspondent à vos saisies.
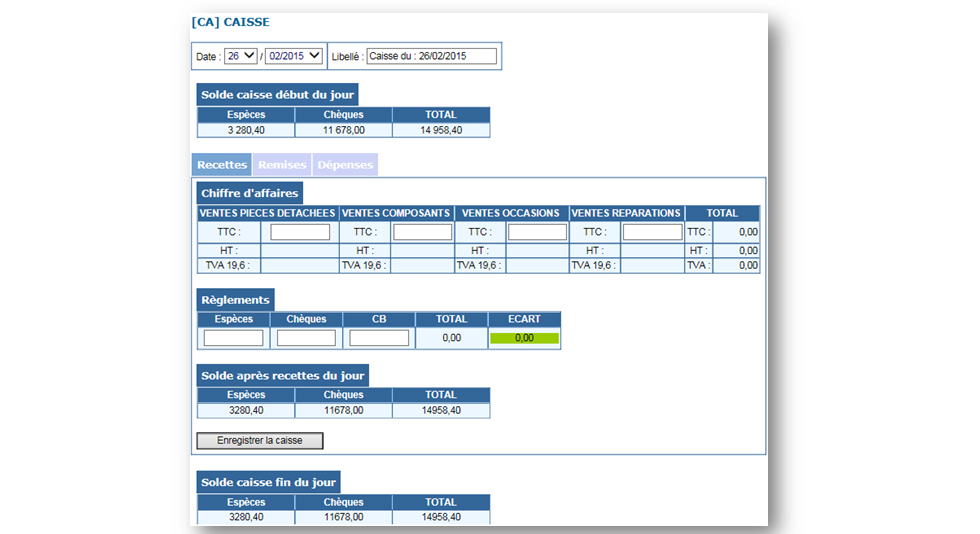
3. GED/OCR
3.1. Guide Pratique
Pour une utilisation optimale de la GED et des flux de documents, il est recommandé de :
- Utiliser une version d’Adobe supérieure ou égale à la version 5
- Résolution des factures d’achat en 300 Dpi minimum
- Envoyer par mail dans la GED par Outlook ou directement depuis un scanner ayant une version d’Adobe récente (10 Mo maximum)
3.2. Saisie sur documents (OCR)
L’envoi de factures d’achat à saisir peut se faire :
- Via l’adresse mail de la GED que votre cabinet vous a transmis (exemple : 3687.DEMOCRCL46@ged-comptagenius.fr)
- Via le menu GED > Envoi de doc. à saisir
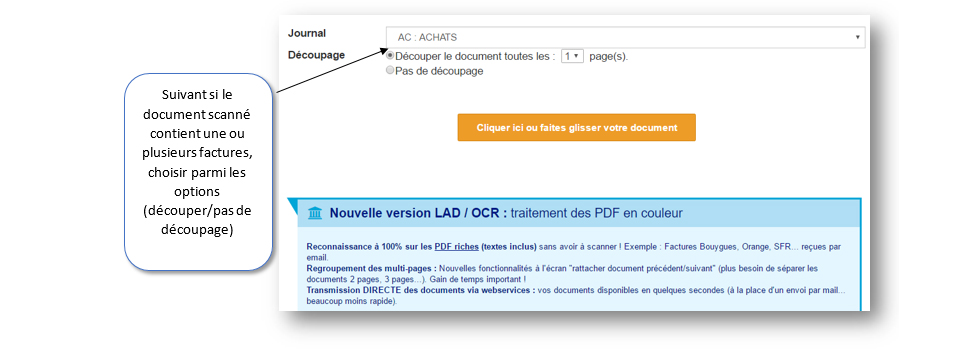
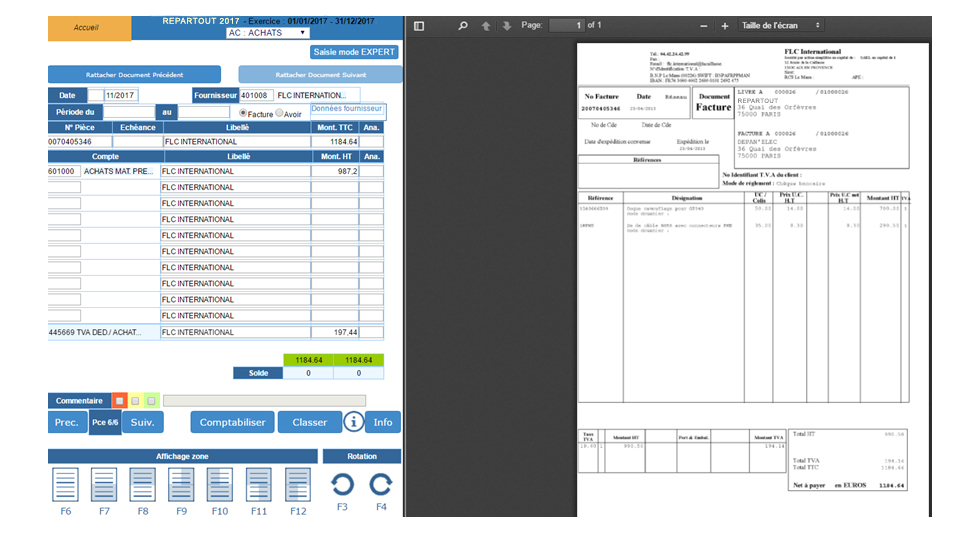
Le logiciel ne requiert pas de paramétrage préalable, l’apprentissage est continu : il reconnaitra les factures d’achat au fur et à mesure des saisies et le document sera attaché automatiquement à l’écriture comptable correspondante.
La fiche fournisseur (menu Gestion Fournisseurs) peut être complétée pour améliorer la rapidité de reconnaissance OCR (SIRET et n° de TVA Intracom).
3.3. Visualisation
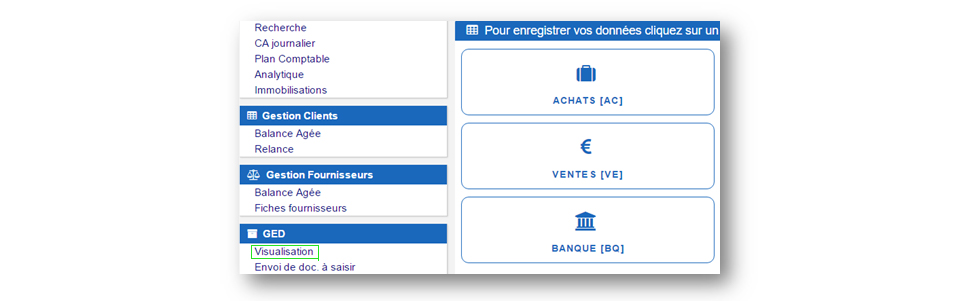
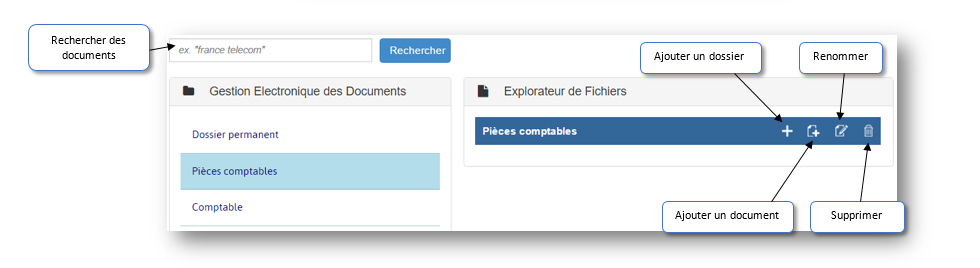
4. Relevés bancaires
Les écritures NETexbank se déversent quotidiennement et peuvent être affectées en cliquant sur le bouton suivant sur la page d’accueil :
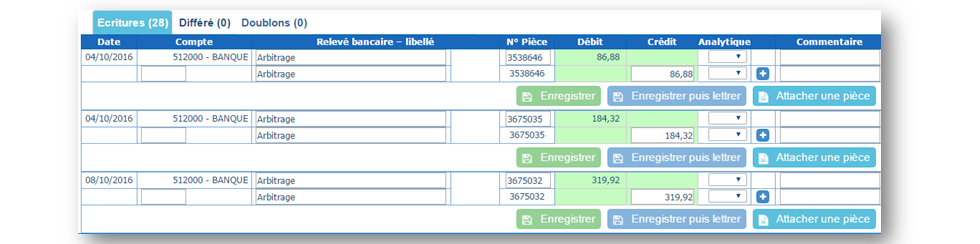
Des clés d’affectation automatique peuvent être créées pour pourvoir enregister toutes les écritures valides (pré-affectées) en un clic :

5. Gestion Commerciale
5.1. Ajouter une fiche client
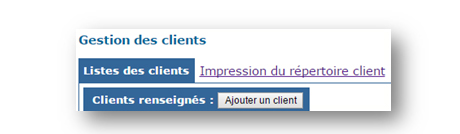
Cliquer sur « Ajouter une client » puis remplir les renseignements et « Valider »
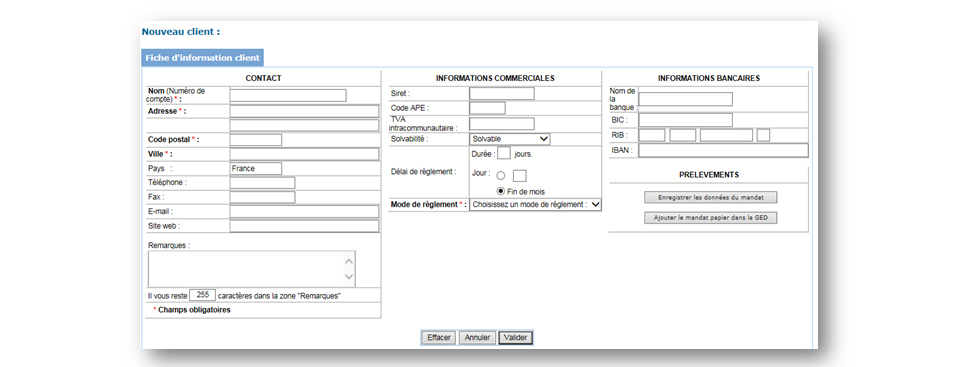
5.2. Edition Devis/Factures
Cliquer sur le menu Gestion Commerciale > Devis/Factures et saisir le nom du client (3 caractères requis / recherche du compte intuitive) ou à partir de la liste des clients sur « Devis/Factures » à côté du client choisi. Sélectionner « Ajouter une facture/avoir » ou « Ajouter un Devis/Bon de Commande » :
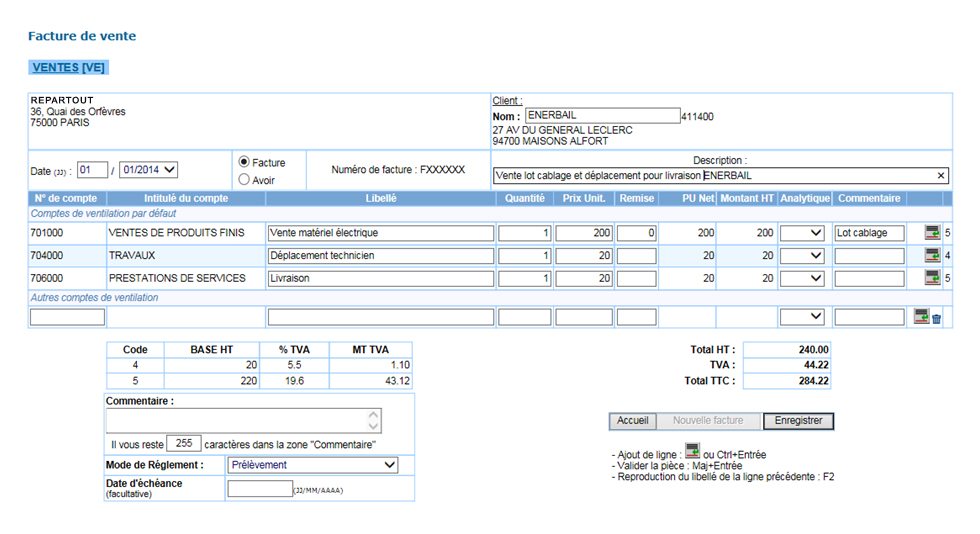
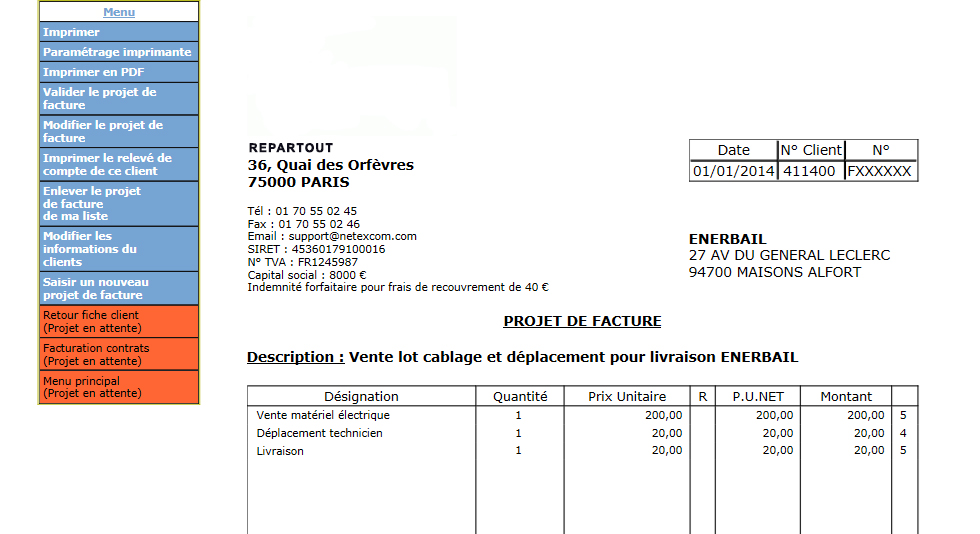
Le projet de facture peut ensuite être :
- Modifié
- Validé
- Retiré de la liste
- Imprimé …
Le projet restera « en attente » tant qu’aucun choix n’aura été effectué.
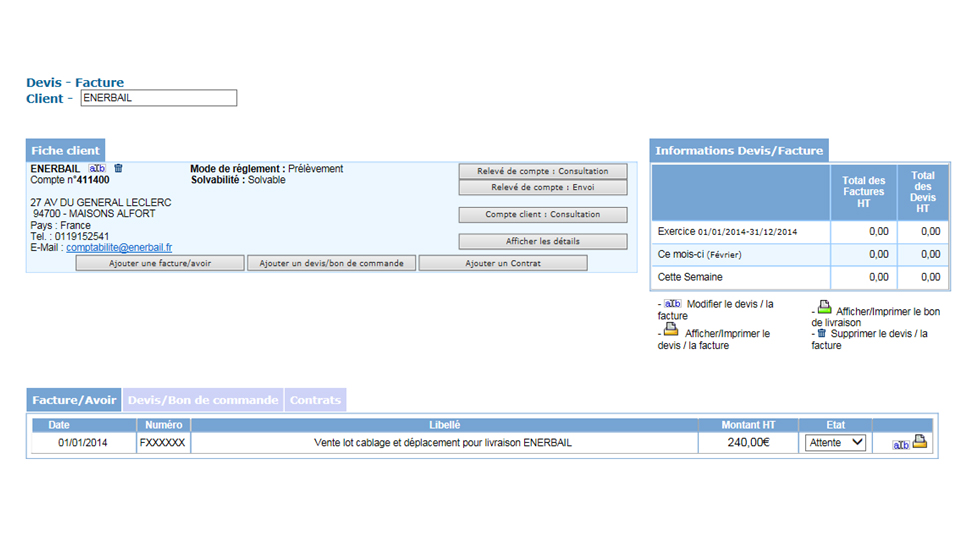
5.3. Relances et facturation
Les relances peuvent être effectuées directement depuis la balance clients et/ou fournisseurs et seront envoyées par mail.
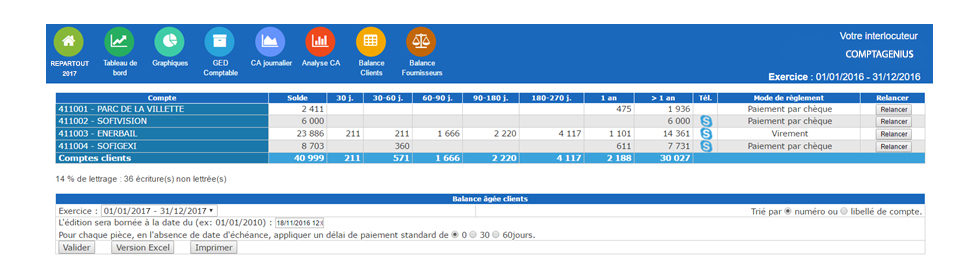
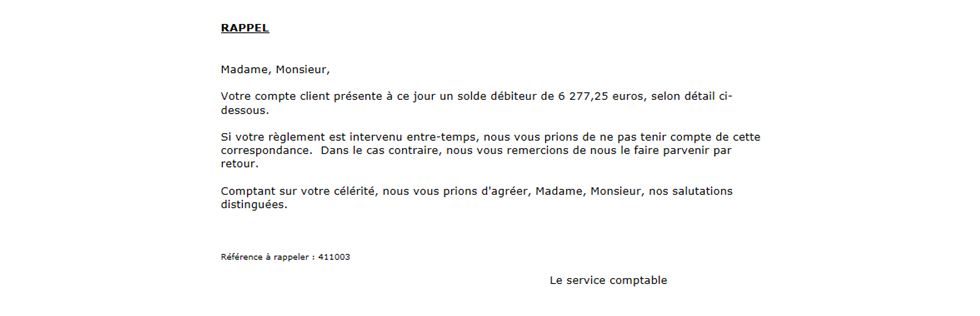
6. Lettrage et Rapprochement Bancaire
6.1. Lettrage
Cliquer sur « Consultation/lettrage » dans le menu puis choisir le compte à consulter :
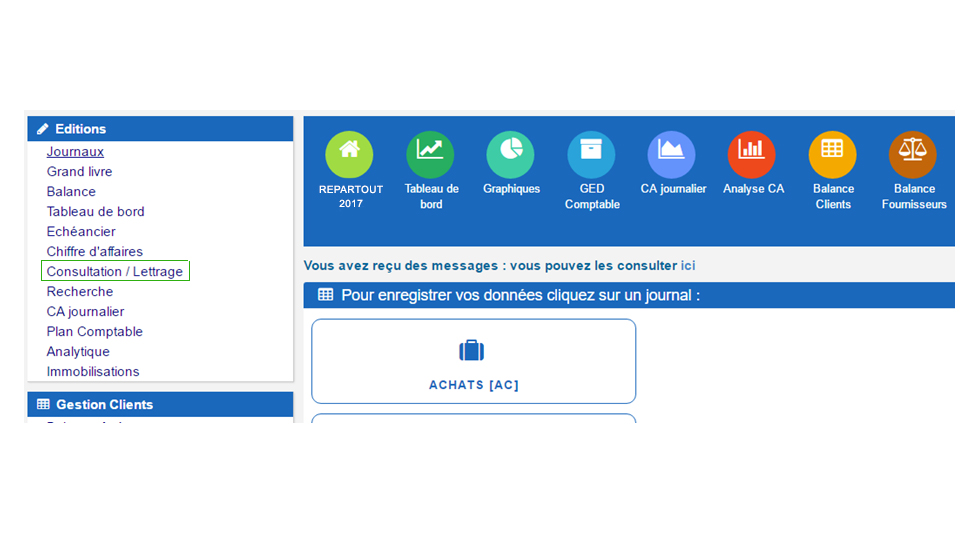

Sélectionner dans la colonne « L » les écritures à lettrer comme dans l’exemple puis valider cliquant sur « Lettrer ».
Si le solde du compte est à 0, vous pourrez cliquer sur « Tout lettrer ». En cas d’erreur de saisie, vous pouvez cliquer sur « Délettrer ».
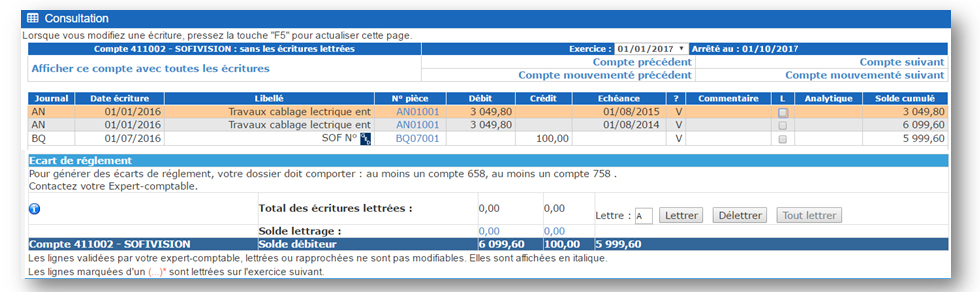
Pour passer au compte suivant, cliquer sur « Compte à lettrer suivant » ou « Compte à lettrer précédent » selon votre choix.
7. Editions
Les éditions principales sont accessibles par le volet d’accès situé en haut de chaque écran :

7.1. Tableau de Bord
Sur la fenêtre principale, dans le menu Editions, vous pourrez trouver ce tableau de bord qui vous permettra de mieux suivre votre activité.
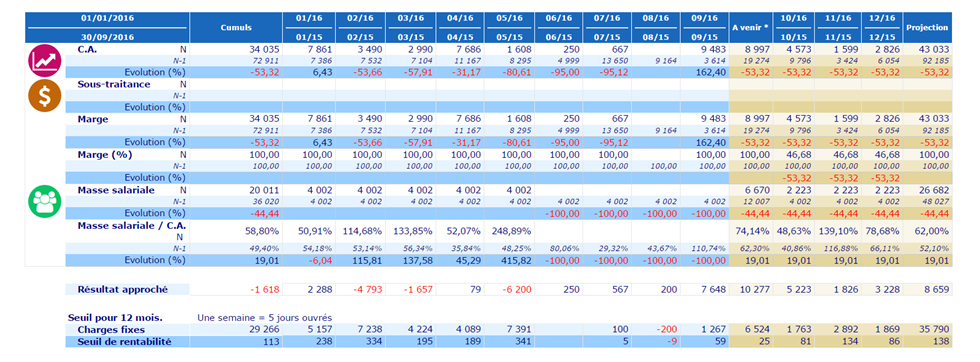
7.2. Balance
Le logiciel permet d’éditer plusieurs types de balances selon les données souhaitées :
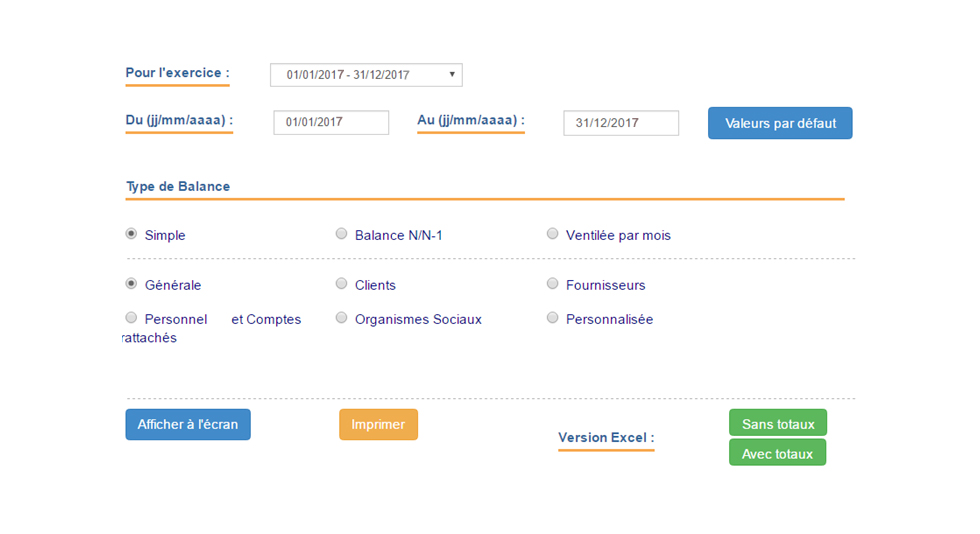
7.3. CA Journalier – Module Z de Caisse
La saisie dans le module Z de Caisse, vue précédemment, alimente le tableau récapitulatif du CA Journalier accessible dans le menu Editions>CA Journalier :